今回は「Xserver for Windows Server」の申し込み方法についてお伝えしていきます。
Xserver for Windows Serverの申し込み方法・手順を確認したい方は記事を読んでみてくださいね。
Xserver VPS for Windows Server
※この記事は約6分で読めます。
Xserver for Windows Server申し込み前に確認しておくこと
Xserver for Windows Server申し込み前に
- 料金プラン
- 支払い方法
は確認しておきましょう。
Xserver for Windows Serverの料金プランは以下のようになっています。
●Xserver for Windows Serverの料金プラン
| プラン | 2GBプラン | 4GBプラン | 8GBプラン | 16GBプラン | 32GBプラン | 64GBプラン |
|---|---|---|---|---|---|---|
| 初期費用 | 無料 | 無料 | 無料 | 無料 | 無料 | 無料 |
| 月額料金 | 通常1980円~→1386円~※ | 通常3960円~→2772円~※ | 通常7920円~→5544円~※ | 通常15840円~→11088円~※ | 通常31680円~→22176円~※ | 通常63360円~→44352円~※ |
| メモリ | 2GB | 4GB | 8GB | 16GB | 32GB | 64GB |
| CPU | 3コア | 4コア | 6コア | 8コア | 12コア | 24コア |
| NVMe SSD | 100GB | 100GB | 100GB | 100GB | 100GB | 100GB |
※赤字はキャンペーン適用料金(2024年4月9日まで)になります。2024年3月30日時点。
- リモートデスクトップSAL:月額990円
- Microsoft Office SAL:月額料金3080円 x ユーザーの人数
となっています。
キャンペーンなどで料金はかなり変わってくるので、確認して支払額を確認しておきましょう。
●Xserver for Windows Serverの支払い方法
Xserver for Windows serverの支払い方法は
- クレジットカード
- 後払いペイディ 翌月後払い(コンビニ/銀行)
があります。
クレジットカードは
VISA、MasterCard、JCB、AMERICAN EXPRESS
が利用できます。
申し込みの際はクレジットカード情報を用意しておきましょう。
AmazonやQoo10のほか、Visaマークのあるネットショップならどこでも、スマホだけで今すぐお買い物ができるあと払いサービスです。お支払いは翌月でOK。さらに、リアルカードを発行すると、Visaマークのある街のお店でもペイディが利用可能に。
あと払いペイディ|翌月後払いのPaidyより引用
Xserver for Windows Serverの申し込み方法
Xserver for Windows Serverの申し込み方法・手順は以下のようになります。
1.Xserverアカウントを登録
※Xserver for Windows Serverに新規で申し込む場合、Xserverアカウントの登録が必要になります
●Xserver for Windows Server公式サイトにアクセスする
Xserver for Windows Server公式サイトにアクセスして
「今すぐお申込み」
をクリックします。
公式サイトはこちら↓
Xserver VPS for Windows Server
●Xserver VPSのお申込みフォームで「すぐにスタート!新規お申込み」をクリック
Xserver VPSのお申込みフォームが表示されるので
「すぐにスタート!新規お申込み」※
をクリック。
※Xserverアカウントをお持ちの場合は「ログイン」をクリックします。

●お客様情報を入力
お申し込みフォームにお客様情報を入力します。
お申込みフォームに必要事項を入力したら
「利用規約」「個人情報の取り扱いについて」
を確認して
「「利用規約」「個人情報の取り扱いについて」に同意する」
にチェックを入れ、
「次へ進む」
をクリックします。

●確認コードを入力
登録したメールアドレスに「確認コード」が送られてくるので確認コード入力欄に入力して
「次へ進む」
をクリックします。

●入力内容を確認して「電話認証に進む」をクリック
入力内容を確認して
「電話認証へ進む」
をクリックします。

2.電話認証で本人確認
自動音声通話による本人確認を行います。
●認証コードを取得する電話番号を入力して
「認証コードを取得する」
をクリックします。
「認証コードを取得する」をクリック.png)
●認証コードを入力
入力した電話番号に届いた認証コードを入力欄に入力して
「認証してサーバー申し込みに進む」
をクリック。
「認証してサーバー申し込みに進む」をクリック.png)
3.Xserver for Windows Serverのお申込み
●必要事項を入力
VPSのお申込み画面が表示されるので
「Windowsサーバーのお申込み(Xserver VPS for Windows Server)」
を選択後サーバー名、プランなど必要事項を入力します。
●入力後「Xserver VPS利用規約」を確認して
「「Xserver VPS利用規約」に同意する」
にチェックを入れ
「お申し込み内容を確認する」
をクリックします。

●申し込み内容を確認して「お支払いへ進む」をクリック
お申し込み内容を確認して
「お支払いへ進む」
をクリックします。

4.料金の支払い
●お支払い内容詳細の確認 お支払い方法の選択
お支払い内容の詳細を確認してお支払い方法を選択します。
お支払い方法を選択したら
「決済画面へ進む」
をクリックします。
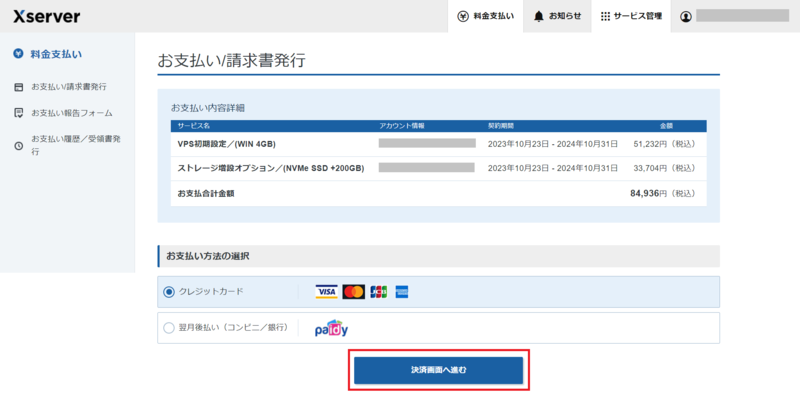
●クレジットカード情報を入力 ※クレジットカードの場合
クレジットカード情報を入力して
「確認画面へ進む」
をクリックします。

●内容を確認して「支払いをする」をクリック
クレジットカード番号など内容を確認して
「支払いをする」
をクリックします。

●申し込み完了
「料金のお支払いが完了しました」
と表示されたら申し込みは完了です。

Xserver VPS for Windows Server
Xserver for Windows Serverとは
Xserver for Windows Serverは、Windowsに特化したXserverのVPSサービスになります。
- リモートワーク
- Windowsでの開発環境
- ファイルサーバー
- FX自動売買
などでの利用におすすめになります。
詳しくは以下の記事で解説しています。
「Xserver for Windows Server」開発環境、リモートワークにおすすめのXサーバーのウィンドウズVPSを解説
Xserver VPS for Windows Server
Xserver for Windows Serverのよくある質問
OSイメージにはどういうものがありますか?
A)
Xserver for Windows Serverには以下のようなOSイメージがあります。
- Windows Server Datacenter Edition
- Windows Server for RemoteDesktop
- Windows Server for RemoteDesktop + Offic
それぞれ以下のような用途に向いています。
●Windows Server Datacenter Edition
- Windows環境での開発作業
- Hyper-Vを利用したい
●Windows Server for RemoteDesktop
- 仮想デスクトップとして利用したい
- リモートワーク用途
●Windows Server for RemoteDesktop + Offic
- リモートワーク用途
- Microsoft Officeを使いたい
Windows Serverが使えるVPSサービス
Xserver for Windows Server以外でWindows Serverが使えるサービスとしては以下もあります。
●FX自動売買に特化したWindows VPSサービス
VPS関連記事
VPSサービスの関連記事になります。
気になる記事があったら読んでみてくださいね。
- 初心者におすすめのVPSサービス4選
- VPSの「仮想デスクトップ」ってなに?VPS、リモートデスクトップとの違いは?
- VPSでWindows Server(ウィンドウズサーバー)を選ぶ理由とその用途+おすすめ3選
- VPSのOSってLinux(Unix)系とWindows系のどちらを選んだらいいの?
- サーバーの障害 その6つの原因と対策
- VPSを選ぶときの4つのポイント スペックの目安は?
- MT4でFX自動売買に必要なEA(エキスパートアドバイザー)を入手する方法
- 無料お試し期間があるVPSサービス4選
- WindowsのVPSが使いたい!おすすめサーバーを徹底比較!
「Xserver for Windows Server」の申し込み方法を解説 まとめ
というわけで今回は「「Xserver for Windows Server」の申し込み方法を解説」についてお伝えしました。
Xserver for Windows Serverに申し込む際は参考にしてみてくださいね。
Xserver VPS for Windows Server
というわけで今回は以上になります。
最後までお読みいただきありがとうございました。

